- Convert Ink To Text Onenote
- Onenote Convert Image To Text
- How To Convert Ink To Text In Onenote
- Ink To Text Onenote Ipad
While Macs don’t have a touchscreen, you can use your mouse or trackpad with OneNote for Mac to write notes, highlight portions of text, or draw shapes anywhere on a page.
Make Text in Image Searchable is Disabled When you clipping a screenshot into OneNote, and want to copy text from picture. But, sometimes you find something difference in right click menu. On the right click menu, there cannot find 'Copy Text from Picture' item. 'Make Text in Image Searchable' is disabled. 'Alt Text' is empty. Then, click Gem Menu for Mac OneNote - “Table” menu - “Table to Text” menu item. Convert Table to Text Window This opens a window – Convert Table to Text. In this window, you can select different separators. Use 2 paragraphs as a separator. That is, convert one cell to one paragraph and one empty paragraph, and convert the table. Convert Ink to Text in Microsoft OneNote Ink to Text is another tool within the Draw tab in OneNote. It allows you to write on OneNote’s whiteboard surface, even in cursive, and convert your handwriting to typed text. Microsoft’s OneNote will soon convert handwriting to text. Conversion tool which can be activated simply by drawing a lasso around the handwritten text and clicking on the ‘Ink to Text. OneNote’s Math Assistant works best by handwriting equations on any touchscreen-capable laptop or tablet, but you can also try writing with a mouse or pen input tablet on a standard PC, or use your keyboard to type out your equations. In OneNote for Windows 10.
Note: OneNote for Mac doesn't currently support converting handwriting to text.
Do the following:
On the ribbon, click the Draw tab.
Note: If you don’t see the Draw tab, you may need to update to the latest version of OneNote for Mac. Check for updates
Select the drawing tool you want to use. There’s a Pen, a Marker, and a Highlighter.
After you’ve chosen your preferred drawing tool, customize your drawing style by doing any of the following:
Select a basic drawing color by clicking one of the four color dots
Select a custom color by clicking the arrow next to the Ink Color button and choosing the exact color you want to use. After selecting a custom color, clicking the Ink Color button will apply that color to any other ink strokes you have selected. To change your custom color selection, click the arrow next to the button again.
Select the stroke thickness for your selected drawing tool by clicking one of the wavy line samples. You can make a new selection at any time to begin drawing with a different stroke thickness.
To erase any parts of a drawing, click the arrow to the right of the Eraser tool, choose the eraser size that you want, and then draw over the ink strokes that you want to erase.
To select any parts of a drawing, either to modify or move them, click the Lasso Select button, drag a selection around the ink strokes you want, and then Control-click the selection for more options.
To erase any parts of a drawing, tap the Eraser tool, and then drag the eraser over the ink strokes that you want to remove.
To stop drawing at any time, click the Text Mode button on the far left of the Draw tab.
Tip: To return to text mode quickly, on the keyboard, press the Esc key.
OneNote for Mac does not provide similar functionality.
Convert Ink To Text Onenote
Gem Menu for Mac OneNote provides this capability for Mac OneNote.Select the Text to Convert
First, we select the text to convert in Mac OneNote.
Onenote Convert Image To Text
In general, this text has a certain format, such as:
2. A paragraph is a record.
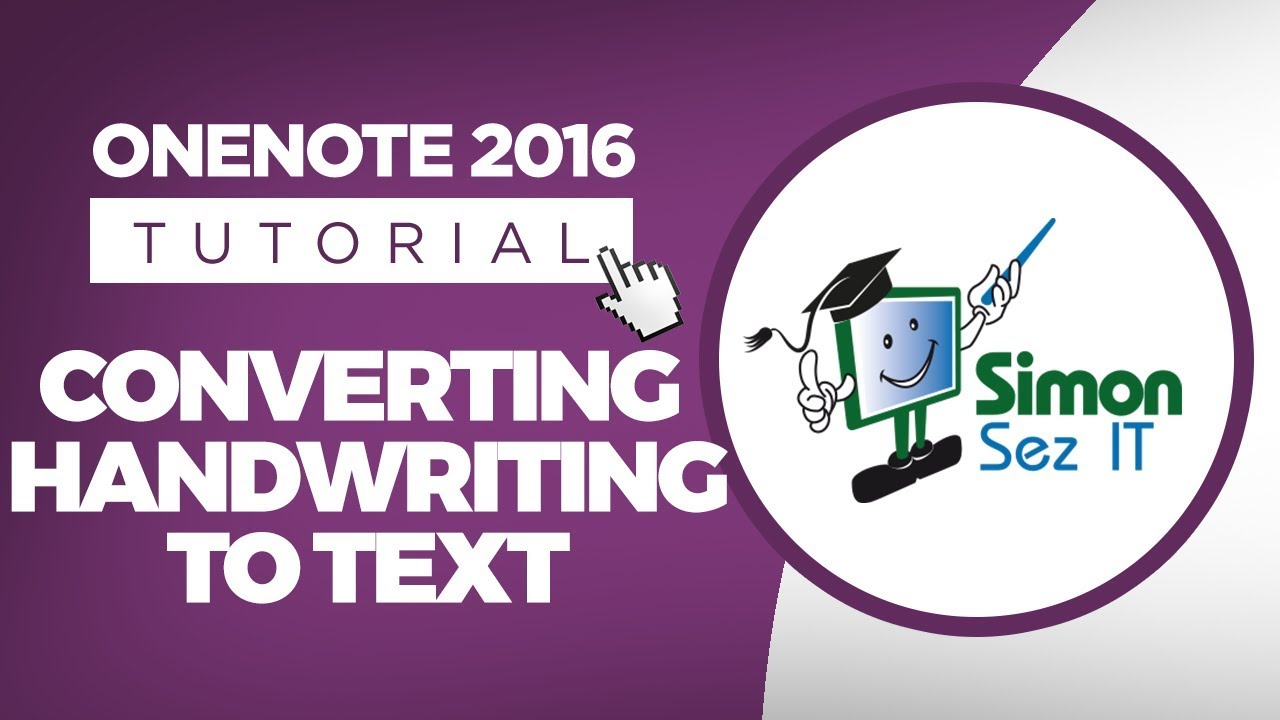
Use the Text-to-Table function of the Gem Menu
 Next, click on the 'Table' menu -> 'Text to Table
Next, click on the 'Table' menu -> 'Text to Table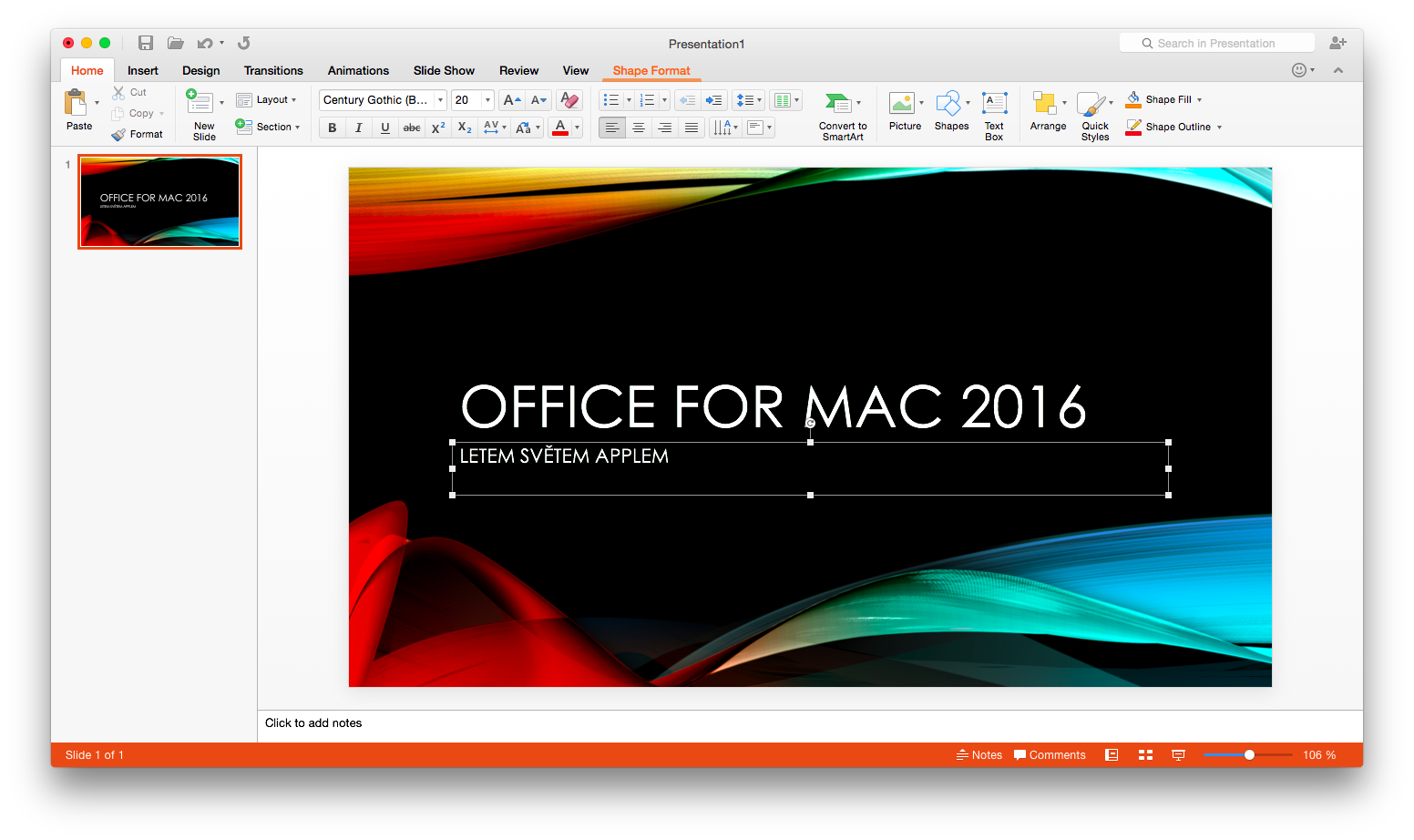
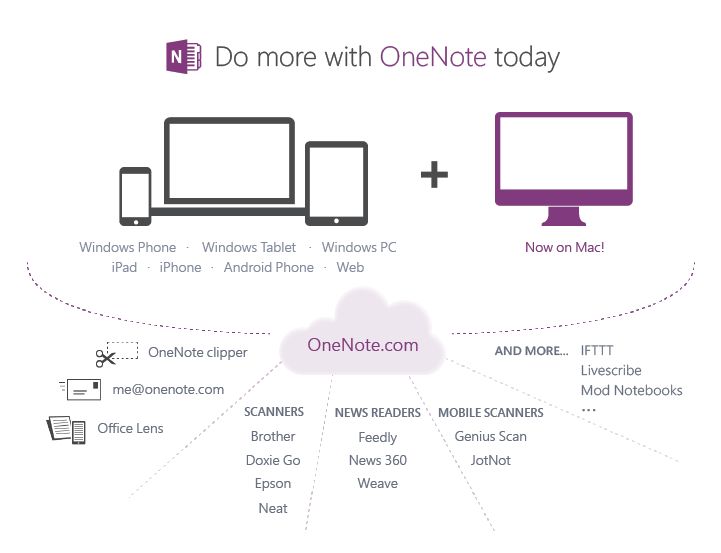 ' menu item in the Gem Menu.
' menu item in the Gem Menu.In the 'Text to Table' window, we see that there are many separators to choose.
- Paragraph: Use the paragraph character as the separator. A paragraph converts as a cell.
- Tabs: Use tabs as separators. A tab converts as a cell.
- Commas: Use commas as separators. A comma converts as a cell.
- Other: You can specify any character as a separator.
In this example, we select the separator as the comma.
You can see the number of columns and rows of the table to be generated.
Build a table
Click the 'OK' button.